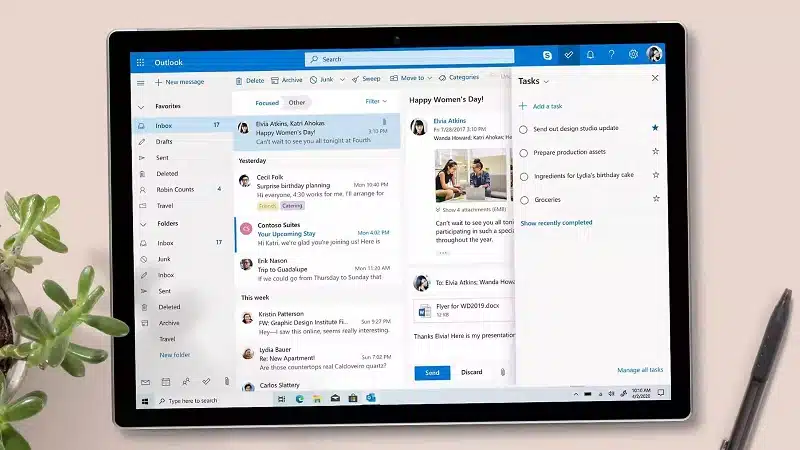Lorsque vous êtes en vacances, en déplacement professionnel, ou tout simplement hors du bureau, il est essentiel de laisser vos collègues et contacts professionnels informés de votre absence. L’une des façons les plus courantes de le faire est d’activer un message d’absence sur Outlook, l’un des clients de messagerie électronique les plus populaires au monde.
Dans cet article, nous vous guiderons à travers les différentes étapes pour activer facilement un message d’absence sur Outlook.
A lire aussi : Faciliter votre vie quotidienne en adoptant la technologie
Plan de l'article
Pourquoi activer un message d’absence ?
Avant de plonger dans les détails techniques, il est important de comprendre pourquoi il est important d’activer un message d’absence. Lorsque vous n’êtes pas disponible pour répondre aux e-mails, un message d’absence automatique informe les expéditeurs que vous ne pourrez pas répondre immédiatement.
Cela peut être dû à des congés, des déplacements, des jours de repos, ou d’autres raisons personnelles. L’activation d’un message d’absence permet d’améliorer la communication en entreprise, de gérer les attentes des collègues et de maintenir un haut niveau de professionnalisme.
Lire également : Casio continue de fabriquer des produits innovants
Étapes pour activer un message d’absence sur Outlook
L’activation d’un message d’absence sur Outlook se fait comme suit :
- Ouvrir Outlook
Tout d’abord, ouvrez Microsoft Outlook sur votre ordinateur. Assurez-vous que vous êtes connecté à votre compte de messagerie.
- Accéder aux paramètres
Dans la barre d’outils supérieure, cliquez sur l’onglet « Fichier » pour accéder aux paramètres.
- Sélectionner l’option « Informations sur l’entreprise »
Dans le menu de gauche, sélectionnez l’option « Informations sur l’entreprise ».
- Paramétrer le message d’absence
Sous « Informations sur l’entreprise », vous verrez l’option « Réponses automatiques ». Cliquez dessus pour accéder aux paramètres du message d’absence.
- Activer le message d’absence
Cochez la case « Envoyer des réponses automatiques » pour activer le message d’absence. Vous pouvez définir la période pendant laquelle vous serez absent et personnaliser le message que les expéditeurs recevront.
Une fois que vous avez configuré le message d’absence selon vos préférences, n’oubliez pas de cliquer sur le bouton « Enregistrer » pour appliquer les modifications.
Activation du message d’absence sur Outlook mobile
Outlook mobile est de plus en plus utilisé pour la gestion des e-mails en déplacement. L’activation du message d’absence sur cette plateforme est essentielle pour maintenir une communication professionnelle, que vous soyez en voyage d’affaires ou en vacances.
Pour la faire, commencez par ouvrir l’application, accédez aux paramètres, puis sélectionnez « Réponses automatiques. » Activez la fonction et personnalisez votre message en définissant la période de votre absence et en fournissant des coordonnées alternatives.
Conseils pour un message d’absence efficace
Lorsque vous activez un message d’absence dans Outlook, il est essentiel d’être clair et concis pour assurer une communication efficace. Vous devriez indiquer la période de votre absence et fournir des coordonnées alternatives en cas d’urgence.
Évitez de partager des détails personnels inutiles, vérifiez l’orthographe et personnalisez votre message pour montrer votre engagement envers une communication professionnelle. Ces étapes garantissent que votre message d’absence informe clairement vos interlocuteurs de votre absence tout en maintenant un niveau élevé de professionnalisme.
Gestion efficace du message d’absence
La gestion de votre message d’absence est tout aussi importante que sa création. Assurez-vous de le désactiver une fois votre retour au bureau. Cela évitera aux expéditeurs de continuer à recevoir des réponses automatiques inutiles.
En outre, veillez à mettre à jour votre message d’absence si la période de votre absence change. Une gestion appropriée garantit que votre communication reste professionnelle et pertinente pour vos collègues et contacts.